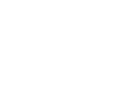MacOS System Permission Settings
Would You Use a MacOS Operating Computer for Your Linguaskill Test?
If you plan to use a MacOS operating computer, including MacBook, iMac and similar models, please enable the Hardware and System Permission Settings in advance, otherwise you may not be able to start your test.
Step 1
On your Mac, choose 'Apple 
Step 2
Click 'Security & Privacy', then click 'Privacy'.
Step 3
Select the 'Camera' option from the left hand side to allow the 'Google Chrome' browser to access the camera on your Mac.
Step 4
Select the 'Microphone' option from the left hand side to allow the 'Google Chrome' browser to access the microphone on your Mac.
Step 5
Select the 'Screen Recording' option from the left hand side to allow the 'Google Chrome' browser to record the contents of your screen.
If the 'Google Chrome' browser does not appear on the right hand side, unlock and click the 'Add➕' button. Select the 'Google Chrome' browser in the list, then click 'Open'.
You have enabled MacOS System Permission Settings!
For more details on hardware and technical requirements of the test, please refer to the 'Technical Requirements for Running a Test' page.
Wish you all the best in your upcoming test!